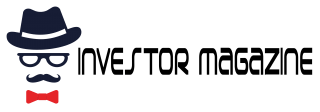本記事では、AxioryのMT4のダウンロード・インストールからログイン方法、トラブルの対処法やMT4の使い方まで全て解決できるよう執筆しています。
AxioryのMT4にログインするために「MT4のID(取引口座番号)」と「パスワード」、「指定サーバー」の情報が必要になります。
口座開設時にサポートデスクからそれらのユーザー情報を受け取ることができます。
口座開設がまだの方は、下記の関連記事からAxioryの新規口座開設を行なってください。
Axiory(アキシオリー)は、スタンダード口座・ナノスプレッド口座共にNDD(ノーディーリングデスク)方式で透明性の高い取引環境を実現しており、スプレッドも業界内でかなり狭いとして人気上昇中の海外FX業者です。今回は、そんなA[…]
安定EA特別公開中【先着10名限定】

毎月20万円OVERの安定EAを新規で特別募集させていただくことになりました!
他コミュニティも含めると1,000人以上が利用しているEAになります。
- コミュニティ参加者全員再現できているEA
- 月利20万円・勝率95%
- チャートに張り付かなくてもOK
- サラリーマンなど副業に最適
- 1週間平均トレード回数:1~10回
- 2025年9月の収支:+204,678円
AxioryのMT4のダンウロードとインストール方法
AxioryのMT4はWindows版・Mac版・WebTrader版・iPhone/iPad版・Android版の5種類に分かれており、利用しているデバイスに合わせてMT4をダウンロードする必要があります。
LinuxOSの場合は、WebTraderにて取引可能で、標準ブラウザ(Internet Explorer、Google Chrome)を使用することで取引ができます。
MT4のダウンロード

MT4のダウンロードはAxioryのホームページへ移動し、メニューの「お取引ツール」→「MT4」を順番にクリックします。
ページを進むと、Windows版やMac版、iPhone/iPad版、Android版のMT4それぞれ適当なものを選択し、ダウンロードします。
iPhone/iPadはApp Store、AndroidはGoogle PlayからMT4をダウンロードします。
Windows版MT4のインストール方法

ダウンロードしたファイルをダブルクリックすると、セットアップが始まります。セキュリティの警告が表示される場合がありますが、そのまま実行して問題ありません。
ライセンスの合意画面が表示されるので、問題なければチェックを入れて「次へ」をクリックします。
インストール先を確認し、「次へ」をクリックするとMT4のインストールが始まります。インストールが終わり「完了」ボタンを押せば、Windows版MT4のインストールは完了です。
問題なければ、デスクトップに「Axiory MetaTrader 4 Terminal」のアイコンが表示されています。
ユーザーアカウント制御により、「次のプログラムにこのコンピューターへの変更を許可しますか?」と表示される場合があります。
インストールを続行するには、管理者権限者の「ユーザーID」、「パスワード」を入力してインストールを進めます。
Mac版MT4のインストール方法

ダウンロードしたファイルをダブルクリックしてファイルを開きます。
上記画像の①のように「AxioryAsiaMT4」をアプリケーションフォルダにドラック&ドロップしてインストールを行います。
問題なくインストールができれば、アプリケーションフォルダを開いてAxioryのMT4を起動することができます。
ファイルが開発元不明で開けない場合

AxioryのMT4が「開発元が未確認のため開けません」と表示される場合があります。
その場合、メニューバーにある「システム環境設定」→「セキュリティとプライバシー」をクリックします。
「一般」の「ダウンロードしたアプリの実行許可」という項目の下に「Axiory.appは開発元が確認できないため、開けませんでした」と出てくるので「このまま開く」をクリックすれば、ファイルを開くことができます。
AxioryのMT4のログイン方法(PC/スマホ)
インストールしたAxioryのMT4を開きます。


PC版のMT4が立ち上がると左上のメニューにある「ファイル」→「取引口座にログイン」をクリックします。
ユーザー情報の記入が求められるので、取引口座を開設した際に発行される「MT4のログイン情報」「パスワード」「サーバー名」を記入してログインします。
スマホ版のMT4にログインするには、スマホ版MT4のアプリを起動させ、下にあるメニューバーの「設定」を選択します。
画像のように「新規口座」→「既存アカウントにログイン」を選択し、サーバー選択画面の検索窓に「axiory」と入力して、指定されたサーバーを選択します。
次の画面で「MT4ログインID」と「パスワード」を入力すれば、MT4へのログインは完了です。
MT4へログインできない場合

MT4に正常にログインできていれば、上記画像のようなアイコンがMT4の右下に表示されます。もしこれ以外のアイコンが表示されている場合は、うまくログインできていません。
- 回線不通
- 旧バージョン
- コモンエラー
- 無効な口座
このように表示されたら次のような問題点がないか確認してください。インターネット環境に問題あり・MT4が最新バージョンではない・口座情報やサーバー選択に間違いがある・取引口座に問題があるなど。
Axioryでは土日の取引は行われていないので、MT4では回線不通と表示されます。平日にログインしてみてください。
MT4にログインできない時の詳しい対処方法については、下記の関連記事を参考にしてください。
MT4にログインができない!解決方法が知りたい、、MT4にログインできない時の問題点を取り上げ、対処方法を細かく解説しています。MT4にログインできれば取引もすぐにできますので、ぜひ参考にしてください。[…]
日本時間の表示方法
MT4はロンドンの標準時間(グリニッジ標準時)を採用しているので、チャート下部に表示される時間は日本時間ではありません。
AxioryのMT4の場合、冬時間は表示されている時間に+7時間、夏時間は+6時間を足すことで日本時間になります。
日本時間を表示したいという方は、[JPN_Time_SubZero]というカスタムインジケーターが見やすく、利用している方も多いのでおすすめです。

インジケーターのダウンロードができたらAxioryのMT4を起動します。
MT4の起動ができたら「ファイル」→「データフォルダを開く」→「MQL4」の順番にクリックし、「Indicators」のフォルダの中にダウンロードしたインジケーターファイルをドラック&ドロップします。
一度MT4を閉じて、再度MT4を起動します。
MT4が起動したらメニューバーの「挿入」→「インジケーター」→「カスタム」→「JPN_Time_SubZero」の順番にクリックすると、チャート上に日本時間が表示されます。
MT4の使い方とよくある質問
AxioryのMT4におけるよくある質問をまとめています。項目をクリックすることで、内容を確認できます。
- 取引したい通貨ペアのチャート表示ができない
MT4メニューバーの「表示」→「通貨ペアリスト」をクリックします。表示したい通貨ペアを選択し、「表示」をクリックします。
アイコンの色が変われば、新規チャートからその通貨ペアのチャートを表示することができます。
- 成行注文の方法

MT4のメニューにある「新規注文」をクリックすると画像のような注文フォームが表示されます。
- 通貨ペア:取引する通貨ペアの選択
- 数量:取引するlotサイズを選択
- 決済逆指値:損切りするレートを設定
- 決済指値:利確するレートを設定
- 成行買い:買い注文を今から行う
- 成行売り:売り注文を今から行う
現在の価格で売買するのが成行注文です。
- 指値・逆指値注文の方法

指値・逆指値注文の方法については、成行注文と同様にメニューの新規注文をクリックします。
注文種別の「指値注文」を選択します。次に指値買い・指値売り・逆指値買い・逆指値売りの中から注文方法を選択し、売買したい価格を記入します。
- Buy Limit:指値買い
- Sell Limit:指値売り
- Buy Stop:逆指値買い
- Sell Stop:逆指値売り
数量や決済逆指値(損切り)、決済指値(利確)の設定を行い、発注をクリックすることで注文した価格に到達した時に注文が執行されます。
有効時間は設定した時間になると注文が取り消されます。日本時間ではない点に注意してください。
- オートスクロールを止めたい

MT4ではチャートが更新されるごとに自動的にスクロールされてしまう場合があり、過去のチャートを確認したい場合には不便です。
画像の2箇所をオフにすることで、自動的にスクロールされなくなります。
- デモ口座からリアル口座へ切り替えたい
MT4を開き、メニューバーの「ファイル」→「取引口座にログイン」の順番にクリックします。
ログイン時、リアル口座の「MT4のID(取引口座番号)」「パスワード」「サーバー名」を入力し、ログインすることでデモ口座からリアル口座に切り替えることができます。
まとめ
いかがでしたでしょうか?AxioryのMT4のダウンロードからログイン方法まで詳しくまとめてきました。
長年使用されている取引プラットフォームだけに慣れない部分もあるかもしれませんが、ぜひ本記事を参考にしていただければ幸いです。
ここまで読んでいただき、ありがとうございます。