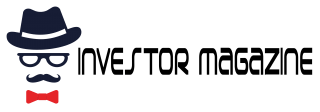GemForexのMT4のダウンロード・ログイン方法やMT4の簡単な使い方をご紹介します。

そもそもMT4って何でダウンロードする必要があるんデスカ?

MT4などの取引プラットフォームを利用することで、初めてトレードすることができます
MT4やMT5、cTraderなどの取引プラットフォームがありますが、GemForexではMT4のみに対応しています。またWindows PC、Mac、Android、iPhoneのデバイスに対応したMT4が用意されています。
MT4を利用するメリットとしては、以下のような点が挙げられます。
- 利用料が無料
- 複数のアカウントで利用できる
- 多数のテクニカル指標が使える
- 自動売買が可能
- 多くのトレーダーと同じ環境で取引できる
すでにMT4をインストールしている場合、新しくダウンロードしなくてもMT4にログイン情報を入力することで、そのFX会社の取引口座に接続することが可能です。
またMT4で取引を開始するためには、GemForexの取引口座を開設する必要があります。下記リンクから口座開設が可能です。
口座開設ボーナス2万円分の期間限定ボーナスやノースプレッド口座の狭いスプレッド、用意された豊富なEAなどで知られるGemForexの口座開設の手順・方法をわかりやすく解説しています。面倒な手続きが必要とイメージする方も多いですが、口[…]
GemForexのPC版MT4の設定方法
WindowやMacなどのPC版MT4のダウンロードからログインの方法を解説していきます。
PC版MT4のダウンロード方法
はじめに、GemForexの公式サイトへアクセスします。
サイトが表示されたら上部のメニューバーにある「プラットフォーム」にカーソルを合わせて、適当なMT4を選択し、クリックします。
パソコンがWindowsの場合は「PC対応MT4」を、Macの場合は「Mac対応MT4」をそれぞれクリックします。

次のページが表示されるので、上記画像の部分をクリックし、MT4をダウンロードします。
PC版MT4のインストール方法
GemForexのMT4をダウンロードしたら次にインストール方法を説明します。
MT4のインストール方法については、動画でも説明していますので、参考にしてください。
MT4のダウンロードが完了したら、ダウンロードしたアプリケーションを起動します。
タブを切り替えることでWindows版MT4とMac版MT4のインストール画像を確認することができます。


アプリケーションが起動すると上の画像のような画面が表示されます。
Windows版の場合は、「次へ」をクリックすることでインストールが始まります。
Mac版の場合は、「GEMFX MT4」と書かれたアプリを「Applications」のファイルにドラッグ&ドロップすることでインストールが開始されます。
インストールが終わったら「完了」をクリックします。これでPCにMT4をインストールすることができました。
Mac対応MT4が開けない時の対処方法
MacでダウンロードしたMT4を開こうとした時に「開発元が未確認のため開けません」と表示されることがあります。

対処方法としては、「システム環境設定」を開き、「セキュリティとプライバシー」をクリックし、「このまま開く」を押せばMT4を起動することができます。

MT4はもともとWindows向けに作られているからMacだと少し操作に不自由することがあるようデース…
PC版MT4のログイン方法

MT4にログインするため、インストールしたMT4を起動します。
起動後、左上のメニューバーにある「ファイル」をクリックし、「取引口座にログイン」をクリックします。

GemForexの口座開設時にメールにて発行される「口座番号」「パスワード」「サーバー名」の記入をするとMT4へログインすることができます。
GemForexのスマホ版MT4の設定方法
スマホ版のMT4を利用する方のためにも、各設定方法を解説していきます。
スマホ版MT4のダウンロード・インストール方法
GemForexの公式サイトからもスマホ版MT4のダウンロードは可能ですが、「App Store」からの方が速いです。どちらも違いはありません。

はじめに「App Store」をクリックし、「MT4」で検索し、MT4のアプリをインストールします。
これでスマホ版MT4のダウンロード・インストールは完了です。PC版よりも簡単ですね。
スマホ版MT4へのログイン方法
それでは、スマホ版MT4へのログイン方法を見てみます。

MT4でGemForexの取引口座へログインするためには、口座開設時にGemForexからメールで発行される「口座番号」「パスワード」「サーバー名」が必要になります。
口座開設がまだの方は、GemForexの口座開設フォームから手続きを進めることが可能です。

MT4へのログイン情報が準備できたら、先ほどダウンロードしたスマホ版MT4を起動します。
MT4の下のメニューの「設定」→「新規口座」→「既存のアカウントにログイン」の順番に進んでください。
サーバー名の選択画面が表示されるので、検索窓に「gemtrade」と入力し、検索します。「GemTrade-Live」「GemTrade-Live2」など表示されるので、指定されたものを選択します。
「GemTrade-Live〇〇」と表示されているものが、GemForexのリアル口座のサーバーです。
正しくログイン情報が入力できれば、MT4へのログインは完了です。
MT4にログインできない原因について
MT4へログインできない場合は、以下の点に問題がないか確認してみてください。
- ログイン情報の入力ミス
- MT4のバージョンが古い
- MT5のIDでMT4にログインしようとしている
- 口座凍結されている
- インターネット環境に問題がある
「指定されているサーバーが見つからない」、「パスワードを忘れてしまった」などもMT4にログインできない原因の1つとしてあります。
このような問題がある場合については、下記の関連記事で解決方法を紹介しているので、参考にしてください。
MT4にログインができない!解決方法が知りたい、、MT4にログインできない時の問題点を取り上げ、対処方法を細かく解説しています。MT4にログインできれば取引もすぐにできますので、ぜひ参考にしてください。[…]
GemForexのMT4の使い方
MT4の使い方が分からないという方のために、簡単に以下の方法を紹介します。
- 通貨ペアの表示方法
- 新規注文方法(成行・指値)
- 決済方法
- テクニカルインジケーターの表示方法
通貨ペアの表示方法
新規チャートを表示する場合、GemForexで用意されているチャートを表示しないとエントリーや決済などの注文を出すことができません。
では、具体的な通貨ペアの表示方法をみていきます。
あ

MT4左上のメニューバーにある「表示」→「通貨ペアリスト」の順番にクリックします。
表示したい通貨ペアをダブルクリックまたは「表示」をクリックすることで、新規チャートを開けるようになります。

アイコンの色が無色から黄色になればOKですよ
あとは「ファイル」→「新規チャート」→「Forex」から表示したい通貨ペアをクリックするだけです。
MT4の新規注文方法について
MT4の新規注文方法については、主に「ストリーミング注文(成行注文)」と「指値注文」の2種類あります。
ストリーミング注文は、新規注文をする時点の価格でエントリーする注文方法です。一方、指値注文は指定した価格まで上昇または下落したらエントリーする注文方法です。
ストリーミング注文(成行注文)の方法

注文画面で入力する項目が複数ありますが、意味が分からない方のために各項目の意味を確認しましょう。
- 通貨ペア:取引したい通貨ペアを選択
- 数量:ロットサイズの入力。1lot=10万通貨(GemForexの場合)
- 決済逆指値:損切り価格の設定
- 決済指値:利確価格の設定
- コメント:自由入力
- 提示価格と価格誤差を有効にする:許容するスリッページの範囲を設定可能
必要な部分の項目を入力したら、あとは「成行売り」「成行買い」をクリックすることで売買が成立します。
成行売りと成行買いの下にある黄色いボタンは、ポジションを保有している時に表示される決済注文のボタンです。
指値注文の方法

記入する項目は、成行注文の方法で説明した項目に加え、以下の項目を入力します。
- 注文種別:「Buy Limit」「Sell Limit」「Buy Stop」「Sell Stop」を選択
- 価格:エントリーする価格を設定
- 有効期限:指定した時間までに価格が届かない場合、注文を取り消す
設定が全て完了したら、あとは「発注」ボタンを押せば指値注文ができます。
指値注文には複数の注文方法があるのはご存知ですか?MT4の指値注文には、4つの注文種別があります。
- Buy Limit(指値買い):指定した価格まで下がったら買う
- Sell Limit(指値売り):指定した価格まで上がったら売る
- Buy Stop(逆指値買い):指定した価格まで上がったら買う
- Sell Stop(逆指値売り):指定した価格まで下がったら売る
相場状況や手法に合わせて、自分にあった注文方法を利用してみてください。

Hey!画像にある「現在価格から20ポイント圏内の注文はできません。」って何デスか?

これは現在価格からあまりにも近い注文は出せないって意味なんです。1ポイントは0.1pipsに当たります。なのでこの場合は現在価格から2pips以上離れた価格で注文する必要があります。
ちなみにTitanFXの指値注文では、この「現在価格から〇〇ポイント圏内の注文ができない」という制限がありません。
指値注文をよく利用するトレーダーには嬉しいですね。
TitanFXは、そこそこ知名度もあり、NDD方式の海外FX会社で取引環境の整備にも力を入れています。気になる方は下記の関連記事を参考にしてください。
ボーナスやキャンペーンなどを行わず、最良の取引環境を提供することに重きを置いている、TitanFXの評判についてまとめました。スプレッドの狭さと取引環境の透明性を重視しているトレーダーは必見です。TitanFXのここ[…]
MT4の決済方法について

決済方法には、いくつか方法があるのですが、一番簡単な方法を紹介します。
MT4の「ターミナル」を表示し、取引タブを選択します。
保有しているポジションの「注文番号」や「数量」「損益」などを確認でき、一番右側に「×」ボタンがあります。この「×」ボタンをクリックすると、簡単にポジションを決済することができます。
テクニカルインジケーターの表示方法
MT4の使い方の最後に、インジケーターの表示方法を紹介します。
MT4には「移動平均線」や「ボリンジャーバンド」、「MACD」などさまざまなインジケーターがデフォルトで使用することができます。
手順は、MT4の上部メニューバーにある「挿入」→「インジケーター」の順番でクリックするとトレンド系やオシレーター系のテクニカルを表示することができます。
相場を分析する上で役立つものですので、手法に合わせて使い分けてみてください。
GemForexのMT4に関するよくある質問
最後にMT4に関するよくある質問の解決方法について解説します。
- MT4のログインパスワードを忘れてしまった
GemForexの口座開設時にパスワードなどのログイン情報が記載されたメールが届くので確認してみてください。
メールが見つからない場合は、GemForexの公式サイトからサポートに連絡します。その登録したメールアドレスを記載しましょう。
- 自動売買ソフト(EA)は利用できますか?
はい可能です。GemForexは、無料の自動売買ソフトを提供する「ゲムトレード」というサービスを展開していました。
現在でも自動売買ソフトを無料で利用することができます。
- すでにMT4をインストールしているのですが、新しくダウンロードする必要はありますか?
新しくMT4をインストールする必要はありません。
GemForexから発行されたユーザー情報をもとにMT4にログインすれば、GemForexの取引口座と連携が可能です。
まとめ
長くなりましたが、ここまで読んでいただきありがとうございます。
MT4のインストールが完了すれば、取引ができるまであと少しです。充実したトレードライフを送りましょう!