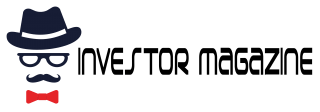FXの自動売買取引などで利用されるVPS(仮想専用サーバー)ですが、お名前ドットコムがこれまでのVPSサービスと異なる「FX専用VPS」サービスを新たに提供しています。
これまでのと比べ、FXの自動売買に最適なパフォーマンスが発揮でき、料金もよりやすくなりました。
今回はそんなお名前ドットコムのデスクトップクラウドサービス「FX専用VPS」の登録方法から設定方法まで詳しく解説していきます。

お名前ドットコムのFX専用VPSのプランについて
お名前ドットコムのFX専用VPSのプランは次のとおりです。2020年3月12日からキャンペーンを行っており、価格が安くなっています。
最新のプラン情報はお名前ドットコムのFX専用VPSを確認してください。
記載の価格は全て税抜きです。
| 項目 | 1.5GBプラン | 2.0GBプラン | 4.0GBプラン | 8.0GBプラン |
|---|---|---|---|---|
| 1ヶ月契約 | 初回¥1,230(通常:¥1,950) | 初回¥1,630(通常:¥2,500) | ¥4,300 | ¥6,400 |
| 6ヶ月契約 | 初回¥7,380(通常:¥10,530円) | 初回¥9,780(通常:¥13,500) | ¥24,120 | ¥35,700 |
| 12ヶ月契約 | 初回¥14,760(通常:¥18,720円) | 初回¥19,560(通常:¥24,000円) | ¥43,200 | ¥66,000 |
| メモリ | 1.5GB | 2.0GB | 4.0GB | 8.0GB |
| CPU | 2コア | 3コア | 4コア | 8コア |
| SSD容量 | 60GB | 120GB | 150GB | 200GB |
| OS | Windows Server 2019 | |||
| MT4の推奨個数 | 2個 | 3個 | 4個 | 8個 |
| 回線速度 | 10Gbps共用 | |||
| 転送量 | 無制限 | |||
基本的に長期プランの方が1ヶ月あたりの価格はやすくなっています。プランを契約する際は、次のポイントを事前に確認しておきましょう。
自動売買ソフトを1つ運用するので、あれば1.5GBプランで問題ありません。
- 1ヶ月払いの場合、3ヶ月が最低利用期間になります
- プランのランクアップは可能ですが、ランクダウンはできません
- キャンペーン価格は初回請求のみ有効で2回目以降の支払いは通常価格になります
(ただし2020年3月26日以降のキャンペーンで1ヶ月契約の場合、最低利用期間の3ヶ月はキャンペーン価格になります) - 6ヶ月契約や12ヶ月契約は一括払いになります
- 6ヶ月払い、12ヶ月払いの場合、途中での解約は可能ですが支払い済みの料金の返金はできません
お名前ドットコムのFX専用VPSへの登録・契約方法
プランが決まったら次にお申し込み手順を解説します。


希望の「プラン」と「支払い期間」を選択します。
1ヶ月払いの場合、4ヶ月目から通常料金になります。

プラン内容を確認し、問題がなければアカウント作成のため「メールアドレス」と「任意のパスワード」を設定しましょう。設定ができたら次へ進みます。
すでにお名前ドットコムのアカウントを持っている方は、そのままログインしてください。
個人情報と支払い方法の設定

次に個人情報をそれぞれ入力していきます。わかりづらいですが、右の欄はローマ字で記入します。
全ての入力が完了したら「次へ進む」をクリックしてください。

最後に支払い方法の設定をします。「クレジットカード」「コンビニ」「銀行振込」「請求書」の4つの支払い方法がありますので、希望のものを選択して「申し込む」をクリックします。
一度選択した支払い方法を後に変更する手続きがとても面倒なので、間違いないもの選ぶことをおすすめします。支払い期限は10営業日までです。

登録したメールアドレス宛にお名前ドットコムからメールが届いているので、確認してみてください。「会員ID」と「任意で設定したパスワード」は今後必要になるので、大切に保管するようにしましょう。
また、初回登録の場合はメールに記載されているURLより、電話認証をする必要があります。
お名前ドットコムから電話を受け、リンク先に記載されている数字を電話を切らず、スマホや固定電話で入力しましょう。
あとは入金の確認が取れ次第、お名前ドットコム側でデスクトップクラウド(FX専用VPS)の設定が実行されます。
この設定は最短で15分、通常1時間から2時間程度で完了します。
お名前ドットコムのデスクトップクラウドにリモートアクセスする
いよいよ設置されたFX専用VPS(デスクトップクラウド)にリモートアクセスする手順を解説します。
FX専用VPSのRDPファイルのダウンロード
RDFファイルをダンロードすることで、デスクトップクラウドへのリモート接続が可能になります。
登録したメールアドレス宛にデスクトップクラウドの設置完了メールが届いたら、お名前ドットコムデスクトップクラウド|コントールパネルより「お名前ID」と「設定したパスワード」を入力してログインします。

ログイン後、上の画像のようなポップアップが表示されるので、RDPファイルの「ダウンロード」をクリックします。
また「接続用パスワード」「RDゲートウェイサーバー名」「接続先コンピューター名」「ユーザー名」は大切な情報なので、しっかり管理するようにしましょう。
RDPファイルを開く
ダウンロードRDPファイルを開くとリモートデスクトップ接続のウィンドウが表示されをるので、「接続」をクリックします。
次にWindowsセキュリティが表示されるので、「接続用パスワード」を入力して「OK」をクリックしましょう。

上記の画像のようにデスクトップウィンドウが開けば、リモート接続完了です。
FX取引プラットフォームのMT4インストーラーもついていますね。
Macパソコンを使用している方のリモート接続について
MacPCでは、RDPファイルを開くことはできないので、「Microsoft Remote Desktop」というアプリを使用してリモート接続する必要があります。
上記のアプリはお名前ドットコムでも推奨されているアプリです。詳しい接続手順については、下記のリンクを参考にしてください。
お名前ドットコムFX専用VPSにMacでリモート接続する方法FX専用VPS内でMT4をインストールする手順
デスクトップクラウド(FX専用VPS)に接続するとデスクトップに「Desktop Cloud MT4 Installer」というアイコンがあるのでダブルクリックして起動します。

起動すると証券会社を選択することができますが、当てはまるものがなければ公式のMT4を選択して、「次へ進む」をクリックします。
あとはMT4インストーラーが起動するので、手順に沿ってインストールしましょう。
自動売買ソフト(EA)の導入と設定については関連記事の「MT4の自動売買ソフト設置方法|億トレーダー自作の無料EA公開中」を参考にしてください。
MT4の自動売買の設定方法や無料で実際に稼げるEAを探しているという方も多いのではないでしょうか?そんなMT4を利用した自動売買について詳しく解説していきます。アル最近FXとか自動売買とか胡散臭いものが多[…]