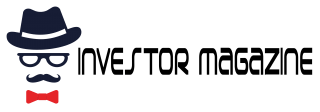MT4ってなんでインストールする必要があるの?

MT4ではXMで開設した口座と連携し、実際にチャートを確認したり、通貨ペアを選択しエントリーから決済までを行うことができますよ
MT4の設定が完了すれば、いよいよリアルトレードの開始です!
取引口座の有効化が完了した後は、取引プラットフォームのMT4またはMT5をダウンロードします。
XMの口座開設がまだの方は、下記の関連記事を参考に口座開設から行います。
海外FX業者でもっとも日本人に利用されている、XMの口座開設方法・手順をご紹介します。スマホ画面での手順も合わせて確認できます。口座開設と聞くと手間がかかりそうと思われるかもしれませんが、口座開設完了までの推定時間は3分程度なので簡[…]
XMのMT4セットアップ方法
MT4のダウンロードからログイン・設定の方法を紹介します。
XMのMT4をダウンロードする

XMの取引プラットフォーム選択画面をクリックし、口座開設時に選択したMT4/MT5どちらかを選び、ダウンロードします。
口座開設時に選択した取引プラットフォームと異なるものを選ぶとログインできません。

Windows・Mac・スマホ対応のものに別れているので適当なものをダウンロードします。Mac・WindowsどちらでもMT4の性能に大きな違いはありません。
それぞれページが用意されているので、該当のものをクリックして、ページ下部の「ダウンロード」をクリックすればMT4をダウンロードできます。
ちなみに「MT4/MT5 WEBトレーダー」という項目がありますが、こちらは実際にアプリをダウンロードしなくてもWEBブラウザ上で取引を行うことのできるサービスです。
PCのスペックもあまり関係なくWindows/Macの両方で利用することができます。
ただ多くのトレーダーは、ダウンロード版を使用することが多く、特に理由がなければダウンロード版がおすすめです。
MT4とMT5の違いについては、下記の関連記事を参考にしてください。
MT4とMT5にはどのような違いと特徴があるのかわからない...この記事を読めば、MT4とMT5の違いやそれぞれの特徴について詳しく理解できます。どちらを選ぶべきか迷った場合は、ぜひ参考にしてください[…]
MT4のインストール方法
今回はWindowsでのインストール手順で解説して行きます。どのアプリケーションをインストールする手順と大きく変わりません。


MT4をダウンロードするとパソコンの画面下にファイルが表示されます。
ダウンロード完了後にクリックすることでインストール画面が表示され、「次へ」をクリックするとインストールが始まりすぐに完了します。これでパソコンにMT4をインストールすることができました。
MT4起動後のログイン方法について

MT4のインストールが完了したらアプリケーションを起動します。上記画像のような画面が立ち上がるので、メニューバーの「ファイル」から「取引口座にログイン」または「ログイン」をクリックします。

ログインの際には以下の情報が必要になります。
- ログインID
- パスワード
- サーバー(例:XMTrading-Real 13など)
XMの口座開設時に送られてくるメールに「MT4のID(XMの口座番号)」と「サーバー」が記載されています。また、メールには記載されていませんが、パスワードは口座登録の際に設定したパスワードです。
「指定のサーバーがどれか分からない」という場合は、XMの会員ページからも確認することができます。
ログインが完了するとXMの会員ページと連携され、リアルトレードを行える状態になります。
XMから指定されたサーバーと異なるサーバーを選択するとログインできませんので注意してください。
XM指定のサーバーが見つからない場合
指定のサーバーがリストにない場合には、サーバー名を一括取得します。

「ファイル」から「デモ口座の申請」をクリックします。

画像のように「新しいブローカーを追加します」の項目に「xmtrading」と入力することでサーバーリストを一括で取得することができます。
アドレス欄のアイコンがカラーになれば問題なく取得できています。

再度ログイン画面を開くと選択できるサーバー名が増えているので、指定のサーバーを選択しログインしてください。
XMで取り扱っている取引通貨ペアの表示方法
デフォルトで表示されている通貨ペアのチャートは、スタンダード口座のチャート画面になります。
ゼロ口座またはマイクロ口座で取引を行う場合は、ゼロ口座・マイクロ口座に対応した通貨ペアのチャート画面を設定する必要があります。
これらを行わなければエントリー・決済など取引に関する操作を行うことができません。それでは、設定方法を確認していきます。

MT4の上部メニューバーの「表示」をクリックし、「通貨ペアリスト」を選択すると「Forex 〇〇」という項目があります。
「ZR」はゼロ口座、「Mic」はマイクロ口座を指しています。
その中から取引したい通貨ペアを選択し、「表示」をクリックすることでそれぞれの口座タイプに対応したチャート画面を表示することができるようになります。

口座タイプ対応のチャート画面を表示するには、「ファイル」から「新規チャート」をクリックし、「Forex 〇〇」から通貨ペアを選択することで表示できます。
以上で取引までのセットアップは完了です。
XMのスマホ版MT4のセットアップ方法
最近ではスマホでトレードする方も増えているので、スマホ版MT4のダウンロードからインストールも解説します。
スマホ版MT4のダウンロード

XMの取引プラットフォーム選択画面から「iPhone対応」または「Android対応」のMT4をダウンロードできます。
もちろんiPhone、Androidのそれぞれのストアから「MT4」と検索してダウンロードすることも可能です
スマホ版MT4へのログイン方法

スマホ版のMT4がダウンロードできたらアプリを開き、画面下部にあるメニューから「設定」をタップし「新規口座」を開きます。
すると「デモ口座を開設」、「既存のアカウントにログイン」とありますので、「既存のアカウントにログイン」をクリックします。
次にサーバーの選択画面に移るので、指定のサーバーを選択します。もし指定のサーバーが見つからない場合には、検索窓に「xmtrading」と入力することでサーバー名を一括取得することができます。
XM指定のサーバーを選択しタップするとログインIDとパスワードの入力が求められるので、MT4のIDと口座開設の際に設定したパスワードを入力することでログインが完了します。
MT4のIDは、XMの口座開設完了後のメールに記載があります。
MT4の使い方について
MT4で主にできることは以下のようなことがあります。
- 成り行き注文(ワンクリック取引)・指値・逆指値注文
- 決済・指値・逆指値決済
- インジケーターの設定
- 取引商品の選択
- EA機能(自動売買)
- 気配値の確認
- チャート画面の設定
- 取引データの管理・履歴のインポート/エクスポート
基本的な操作方法については、以下の動画10分くらいで見れてわかりやすいので参考になると思いますよ。
XMの公式サイトでも初心者でもわかりやすいようにXMTrading MT4の使い方を動画で丁寧に解説しているので、参考にしてみてください。
MT4についてよくある質問
MT4の設定するにあたり、よくある質問事項を取り上げています。
MT4へのログインができない
以下にあてはまる項目がないか確認してください。- MT4/MT5のログイン・パスワード情報が間違っている
- MT4のIDでMT5にログインしようとしている
- XMから指定されたサーバーを選択していない
- XMの取引口座が有効化されていない
- 取引口座が凍結されてしまっている
- MT4のバージョンが古い
MT4画面右下にある回線のアイコンが「回線不通」や「コモンエラー」「無効な口座」となっていたらログインができていません。
ログインできない最も多い理由としては、ログイン・パスワード情報の間違いとXMから指定されたサーバーを選択していないことが挙げられます。
MT4のセットアップ方法でも解説しましたが、ログインIDはMT4のIDとして口座開設後にXMからメールを受信します。パスワードも口座開設時に設定したものを入力します。
同じメール内にXMから指定されたサーバーも確認することができます。メールを削除してしまった場合には、XMの会員ページからこれらの情報を確認することができます。
MT4へログインできない場合の詳しい解決方法については、下記の関連記事を参考にしてください。
MT4にログインができない!解決方法が知りたい、、MT4にログインできない時の問題点を取り上げ、対処方法を細かく解説しています。MT4にログインできれば取引もすぐにできますので、ぜひ参考にしてください。[…]
Mac対応MT4が開かない場合

ダウンロードが完了し、ファイルを開くと次の画面が出てきます。ドラッグ&ドロップでアプリケーション内にインストールします。

Macの場合、インストールが完了し、ファイルを開こうとすると上記の画面が表示される場合があります。

Macのセキュリティ上の設定で開発元が不明のアプリはインストールができません。ですので「システム環境設定」から「セキュリティとプライバシー」の項目をクリックします。
「一般」の「ダウンロードしたアプリの実行許可」という項目の下に「XMTrading MT4は開発元が確認できないため、開けませんでした」と出てくるので「このまま開く」をクリックすれば、実行することができます。
この操作を行うことでMT4の実行は常に許可されるようになります。
まとめ
口座開設・有効化からMT4の設定まで少し手間取ってしまう部分もあるかもしれませんが、ここまで完了できればリアルトレードを開始できます。
MT4には、多数のインジケータやチャートを自分の見やすいようにカスタマイズしたりもできるので、最適な環境で取引してみてください。